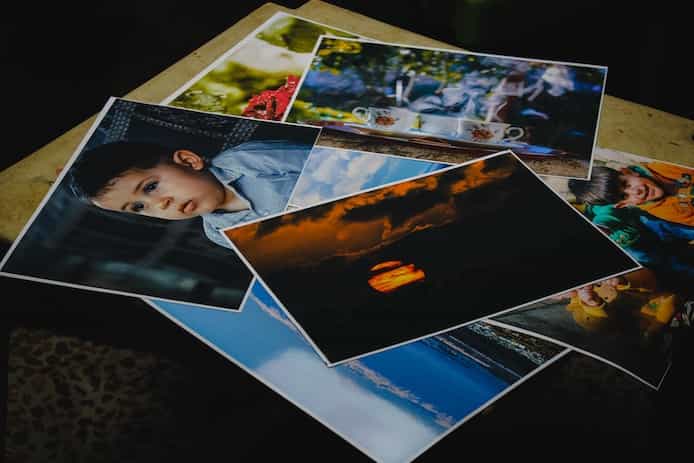サイズだけでなく、画質も一括で落とす方法は?
サイトを軽くして、スマホからでも綺麗に見えるような、最適な画質にしたい
たくさんフリーソフトあるけど、一番はどれ?
こんな疑問に答えていきます。
本記事の内容
ブログを書いていると、画像の処理、めんどくさいですよね。
特に、画像のファイルサイズが大きいままだと、読み込み時間にも影響します。
そうすると、検索結果の順位(SEO)に深く関係するので、重要な問題ですね。
僕は、以前は、ずっとPhotoshopで1枚1枚サイズ変更、圧縮していました。
アクション機能を使いこなしても、ファイル名の付け直しとか、どうしても時短ができませんでした。
そんな中、たどり着いた結論がこれ
「プレビュー」でサイズを一括変換して、「Image Optim」で画質を一括で落とす。
詳しく手順を説明していきます。
僕が考えた、SEOに最適な画質の設定値も紹介していきますね。
作業環境
MacOSX High Sierra 10.13.4
※記事内にプロモーションを含む場合があります
1.Macのプレビューで一括変換
Macのプレビュー機能でサイズを一括変換していきます。
メニューから「サイズを調整」ツールを使います。
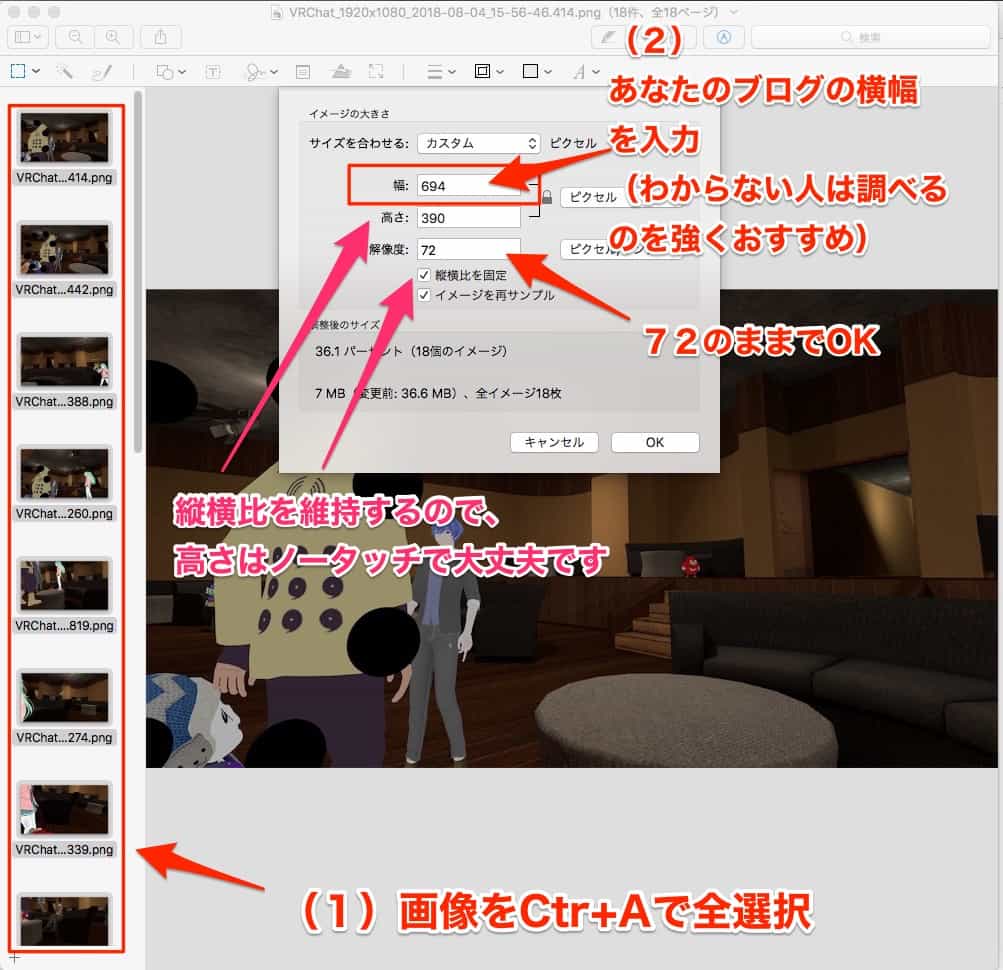
(1)画像をCtr+Aで全選択
(2)「サイズを調整」を選び、「横幅」にあなたのブログの横幅を入力
自分のブログの横幅の設定値知っていますか?
わからない人は調べるのを強くおすすめします。
「AFFINGER 横幅」「STORK 横幅」とかで検索すれば、---pxって出てくると思います。
ちなみに僕はAFFINGER5を694pxの横幅で使っています。
このブログもそうです。
解像度
解像度は一般的に72です。
高さ、縦横比
縦横比を維持するので、高さはそのままノータッチで大丈夫です。
ショートカットを登録しよう
時短を極めたい人は、プレビューのサイズ調整の作業をショートカット登録しておくと便利です。 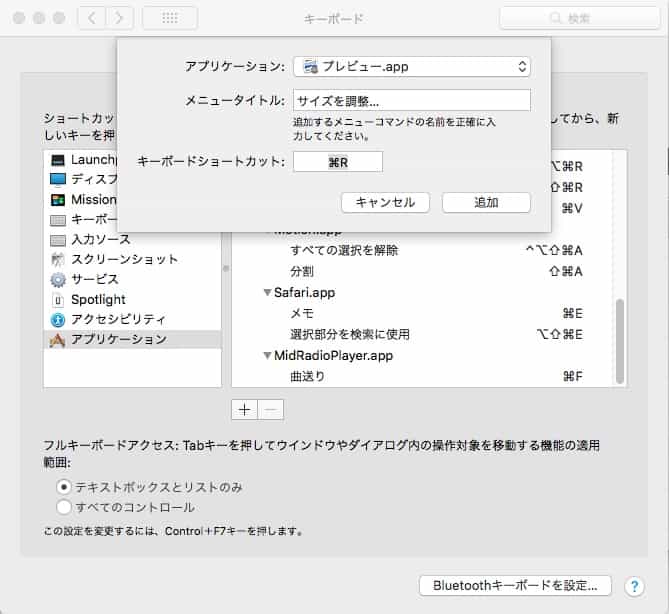
Macのシステム環境設定>キーボード>ショートカット
と進み、画像のように、お好きなショートカットキーに「サイズを調整…」を登録します。
「サイズを調整…」と「…」まで正確に手打ちする必要があります。
Ctr+Rは大元は、「時計周りに回転」に割り当てられていたのですが、それでも僕は「R」キーを選びました。
(左手だけで押せるし)
「時計周りに回転」は「Ctr+Alt+shift+R」に変更しておきました。
(だって反時計回りボタン3回押せば、時計回り1回押すのと一緒だし、このショートカットは俺は使わないと判断)
2.Image Optimを無料でインストール
3.画質などの設定をする(JPEG, PNG, GIF)
(1)品質の設定
品質の設定は、完全に好みです。
あとは、あなたの運営するサイトが、主に「スマホで見られているのか、PCで見られているのか?」にもよると思います。
(Google Analyticsで見れますね)
僕のメインサイトの1つは、スマホから閲覧しているユーザーがほとんどなので、画質は下げることにしました。
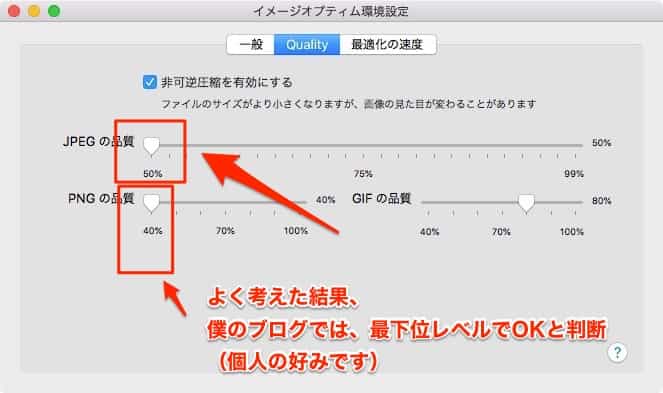
(2)処理スピードの設定
処理スピードは一番右にしました。
理由は、
・処理時間がかかってもいい
・なるべく綺麗にしてほしいからです。
ドロップしたら、放置して他の作業をしていればいいので、時間かかっても別にいいですよね。
ここは絶対に「一番右」がオススメです。
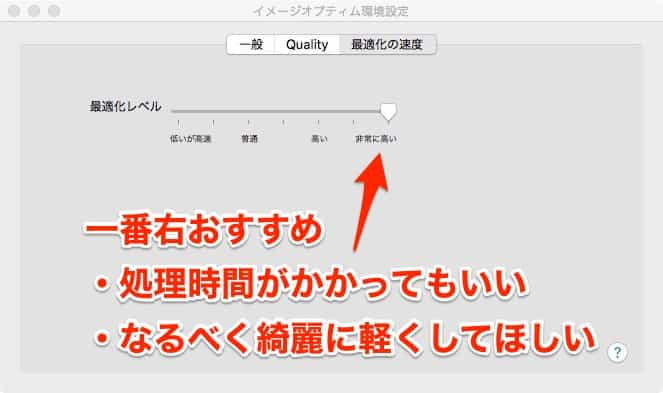
(3)その他設定
いじってません、そのままです。
メタデータとかはいらないですよね。
大抵どの圧縮ソフトでもやっている定番の処理です。
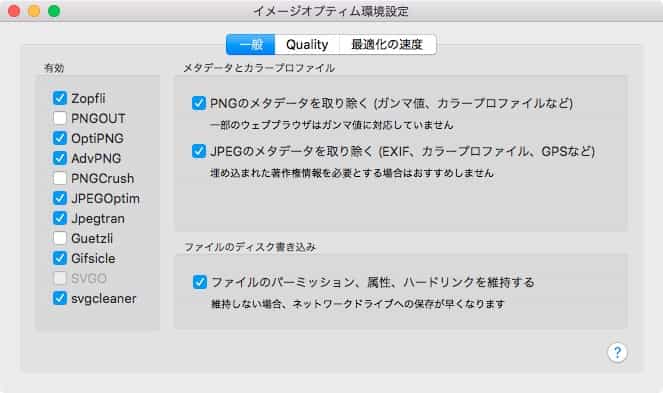
4.一括でドラック&ドロップすれば完了
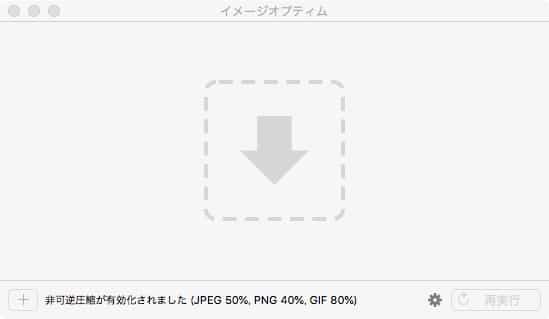
ここにドロップ
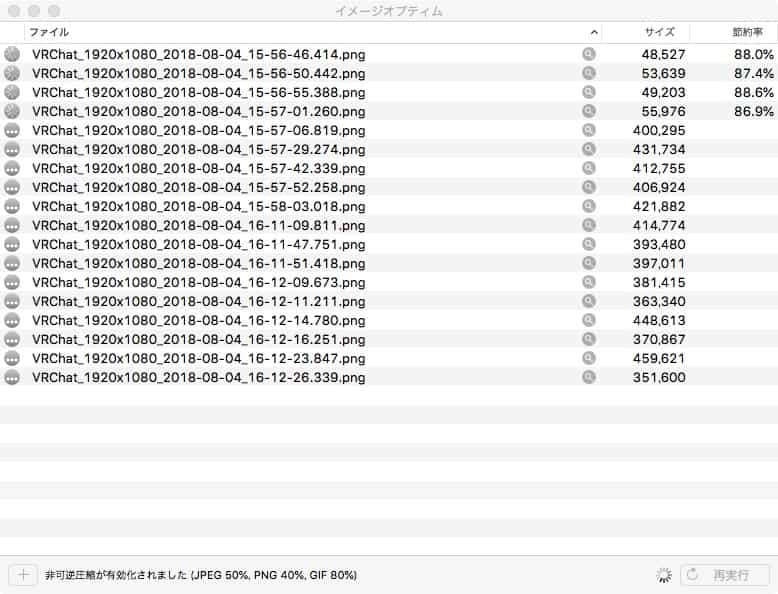
待ち時間リスト
重いと5分とか、かかります。
(でも他の作業してれば、気にならないです。)
元のファイルは残りません。
同じファイルを変換するので注意です。
5.画質も悪くない
フォトショップで画質を落としたファイルと比べて見ました。
うーん…違いがわからない
というかそもそも、ここまで画質落としたら、どっちもどっち
それでも全人類が、スマホから閲覧する人が多い時代なので、画質よりスピードを重視した方がいい、と僕は思います。
(※webサイトの種類にもよります)
6.プレビュー、Image Optimのやり方の欠点
プレビュー、Image Optimのやり方の欠点をあげるとすれば、縦幅にこだわれないということですね。
例えば、どうしてもアイキャッチ画像は694x463 (1.5:1.0)の比率にこだわりたい、という場合は難しいですね。
また、元の写真の構図がダサくて、中心をずらしてトリミングしたい、とかいう場合は難しいですね。
そういう場合は、あらかじめ、好きな比率の大きさでトリミングしてから、サイズを変えるといいのかな、って思います。
もしくは、フォトショで、綺麗に好きな部分をトリミングしたほうがいいいのかな、って思います。
7.一括トリミングするならXnConvert
一括トリミングするなら、XnConvertというMac向けのアプリが便利です。
こちらの別記事に書きました。
XnConvertで画像を一括トリミングする方法【設定値も紹介】【Mac】
というわけで今回は以上です。
作業が一気に効率化した気がします。
ぜひ使ってみてください。