TweetDeckってどんなことができるの?
英語がよくわからないんだけど、とりあえずおすすめの表示設定と使いかたは?
Column(列)の並べ方のおすすめは?
こんな疑問に答えていきます。
本記事の内容
TweetDeckは2011年にTwitter社に買収された公式扱いのアプリです。
非常に便利なのですが、英語表示が多いです。
また、ツイッターは人によって使い方が大きく異なるので、設定に迷うかもしれません。
僕のツイッター環境は以下の通り。
・フォロワー1000人程度
・複数アカウント持ち
・友達少ない
・趣味がたくさんあって、趣味のツイッターで毎日癒されている
また、僕はWordPressのブログでは月2万PV、自作のiPhoneアプリを2つリリースしています。
こんな僕が「TweetDeck」の表示設定と使い方を紹介していきます。
作業環境
TweetDeck Webブラウザ版
TweetDeck Macアプリ版 ver4.0
TweetDeckとは
TweetDeckのブラウザ版はこちらにアクセスするだけです。
TweetDeck(本体)
https://tweetdeck.twitter.com/
TweetDeckのMacアプリ版はこちらからダウンロードできます。
TweetDeck by Twitter (Mac App Store)
https://itunes.apple.com/jp/app/tweetdeck-by-twitter/id485812721?mt=12
※記事内にプロモーションを含む場合があります
おすすめのColumn(列)の並べ方
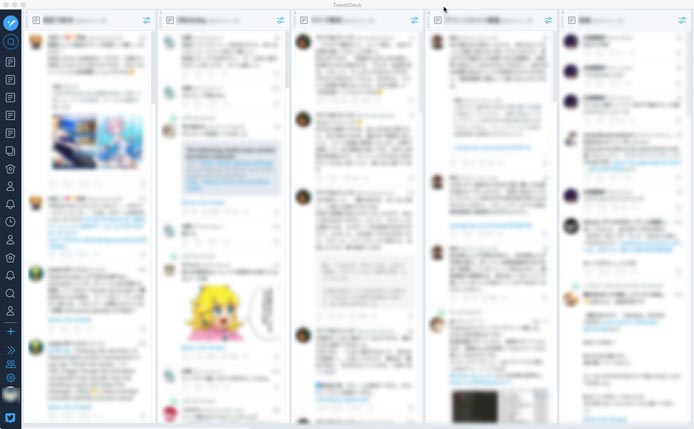
現在僕が使っている列の種類(左から順)
・List(相互フォローしていて好きな人リスト)
・List(好きなジャンル1の重要人物達のツイートリスト)
・List(好きなジャンル2の重要人物達のツイートリスト)
・List(好きなジャンル3の重要人物達のツイートリスト)
・Notifications(すべてのアカウントの通知)
・Scheduled(予約投稿)
・User(自分のメイン垢ツイート)
・Collection(保存しておきたいツイート)
- - - - - - - -
・User(自分のサブ垢のツイート)
・Home(サブ垢の癒されるタイムライン)
・Serach(サブ垢のワード検索)
僕はこれらの列のみを使用しています。
列の作り方を順番に解説していきます。
列の追加の基本
左メニューの「Add Column」を押します
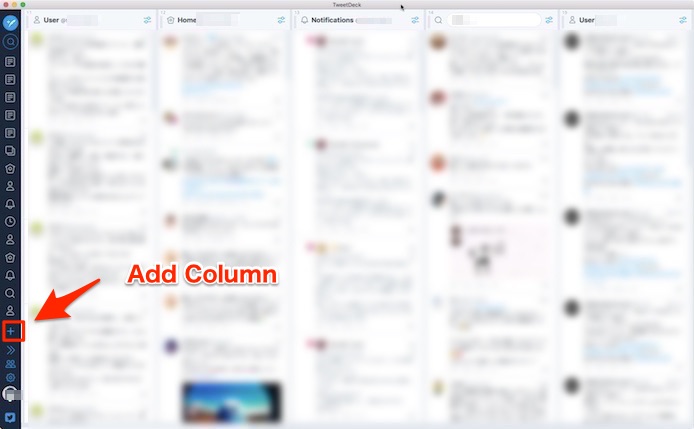
追加したい列を選びます
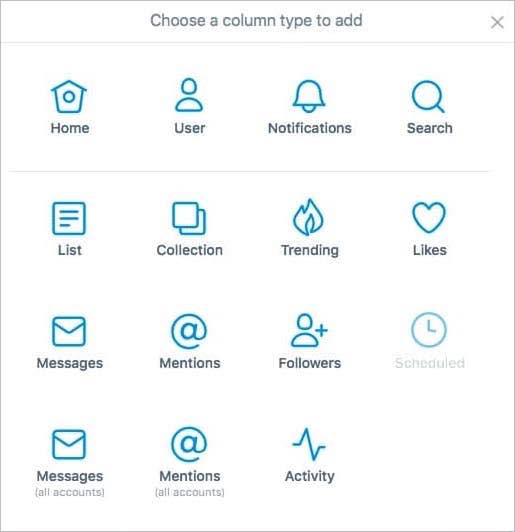
よく使う「列」(Column)について紹介していきます。
List(リスト)の列の作り方
リストを使う理由
前提として、リストを使っていきます。
タイムラインを追うのではなく、リストを使った方がいいというポイントについてはこちらの記事を参考にさせていただきました。
【トップ4%の僕が語る】Tweetdeckの使い方【効率的にフォロワーを増やそう】
https://manablog.org/tweetdeck-usage/
リストの種類
・相互フォローしていて好きな人リスト
相互でフォローし合っていて、自分が好きな相手のみを表示させます。
そういった「両思いの相手のみのリスト」を作る必要があります。
・好きなジャンルの重要人物達のツイートリスト
自分はフォローされていないけど、特定ジャンルでチェックしたい有名人のツイートを集めています。
例えば、3テーマで分けます。
「ロードバイク」「筋トレ」「水泳」のような感じです。
リストの作成方法
リストの作成はかなり、めんどいです。
今フォローしている人を整理したい場合は、片思いチェッカーを使えば多少は楽になります。
片思いチェッカー
https://058.jp/kataomoi2/
これで現在、片思いしている相手の一覧が出せます。
1人1人プロフィールを別窓で開いていき、リストに追加した後、フォロー解除すればいいと思います。
今後、フォローする相手は、リストフォローを併用していけばいいと思います。
チェッカーツールの「フォロー解除の回数制限」に注意
片思いチェッカー系のツールは、昔は一斉にフォローしたりフォロー解除したりできたのです。
でも、現在はTwitter社の対応が厳しくなり、一度にできる「フォロー解除」の制限は厳しいです。
(大量にフォローしてフォローバックされ後に、一気に解除する奴が多かったからだと推測します。)
ツイッターの規約にもいろいろ書いてありますね。
Following limit FAQs
https://help.twitter.com/en/rules-and-policies/twitter-following-rules
リストでチェックする時の注意点
リストでチェックする時、注意したいのはiPhoneから見る時です。
パソコン(TweetDeck)では簡単でも、iPhoneからリストを見るのは面倒です。
特に公式ツイッターアプリは、最近マシになりましたが、リスト機能を呼び出すまでが長いです。
なので、現時点での僕の結論としては、
・ブログ運営などの仕事アカウントは、フォロー返ししてくれない人はフォローを外し、全部リストで見る
・iPhoneで見たいような趣味アカウントは、リスト分けしない
って感じですかね…
うーん、難しい
Notifications(通知)の列の作り方
通知機能は、
・相手から来たリプライ
・相手にお気に入りされた
などがすべて、一緒に見れます。
反応が見えないと、人間やる気でないっすから大事ですね。
通知の種類を指定できる

通知の種類を細かく指定することもできます。
僕は、まだ通知がそんな膨大に多いわけではないので、指定は使ってません。
Collection(コレクション)の列の作り方
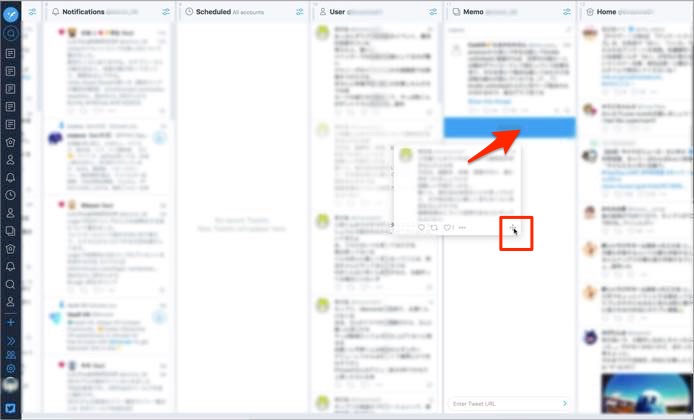
コレクション機能では、後で読みたいようなツイートをいいねボタンを押すことなく保存できます。
各ツイートの右下の、十字矢印をドラッグして移動させるだけです。
ただし、自分が何をコレクションしているかは、公開されているようなので注意が必要です。
User(自分のツイート)の列の作り方
User追加のボタンを押すだけです。
自分のツイートを眺めて、満足感に浸るために表示させています。
ナルシスト的な要素ありますね。
Scheduled(予約投稿))の列の作り方
なんと、TweetDeckで超簡単に予約投稿できます。
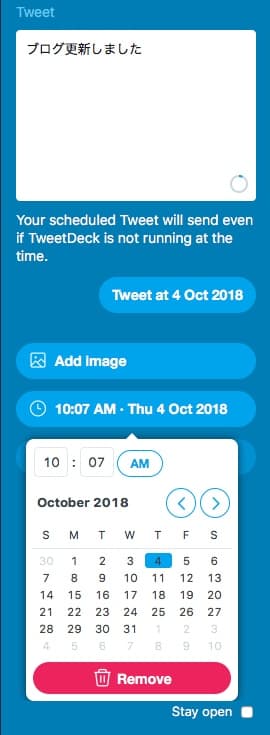
日付と時刻を指定するだけです。
最短でも20分後から指定できるようです。
(近すぎる指定はできません)
大量に定期的に予約したい場合は、Bufferやdlvr.itの方が便利かもしれませんね。
ただwebサービス系はURLが自動変換されてしまうのが、デメリットでした。
TweetDeckでは、予約投稿でもURLはそのまま表示れます。
予約投稿確認の列には、すべてのアカウントの予約投稿がまとめて表示されます
Serach(ワード検索)の列の作り方
Serach追加のボタンを押すだけです。
一度、この列を作っておけば、あとからワードを変えていけばいいので、便利です。
例えば、「24時間テレビ」「zip」「紅白」「Mステ」
など、その時の気分でタイムリーなワードを入れてもいいですね。
Home(ホーム画面)の列の作り方
Home追加を押すだけです。
通常のタイムラインが表示されます。
この列に対しても、列オプションを適用できるので、リツイートを表示させないなどもできます。
他によく使っている機能
数字ボタンショートカットで左右に移動
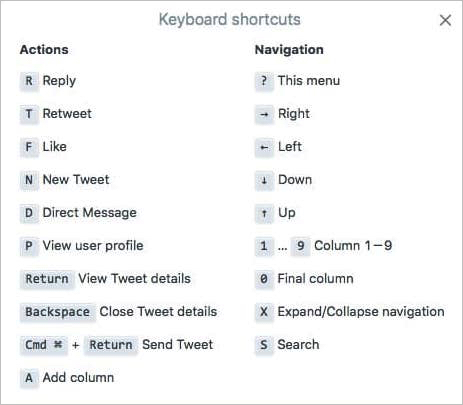
ショートカットたくさんありますが、一番便利なのは列番号ボタンです。
・番号押せば、その番号の列にスライド
・0ボタンで一番右にスライド
とりあえずこれだけ覚えれば充分だと思います。
「右クリック>Reload」を押せばどこでも更新
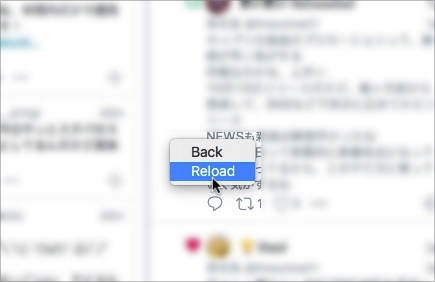
右クリック、Reloadで全画面を更新できます。
なので、設定で自動更新は切っておいて、必要な時に右クリで更新すればいいかなって思います。
(自動更新は重そう)
文字の大きさの設定
Smallがいいと思います。
他にもSettingから表示の設定ができます。
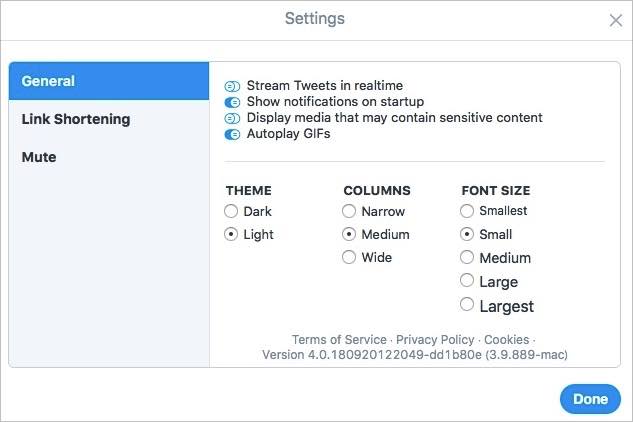
メディアの大きさの設定
Midiumがいい感じです。
たまに使う機能
検索のヒント一覧が載っていて、クリックで適用できる
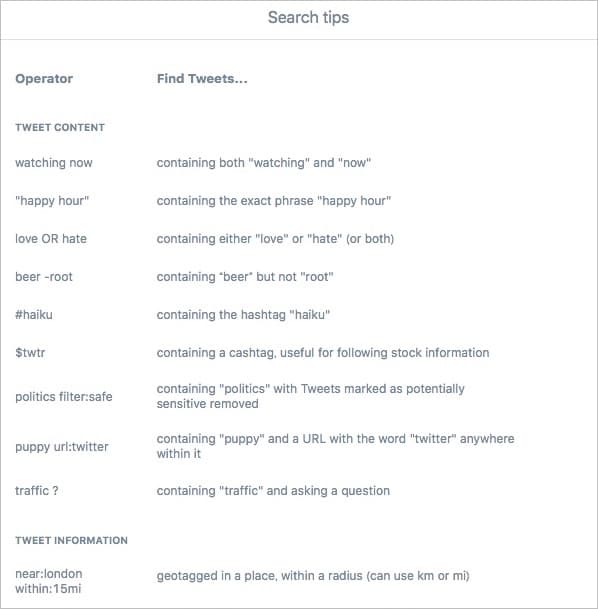
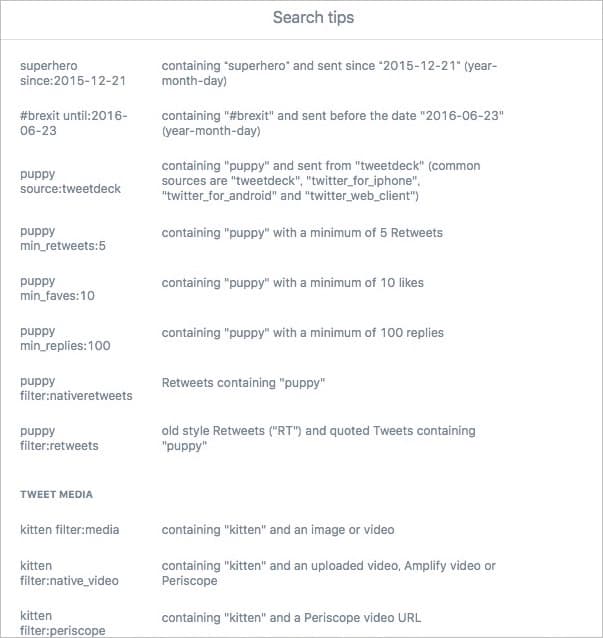
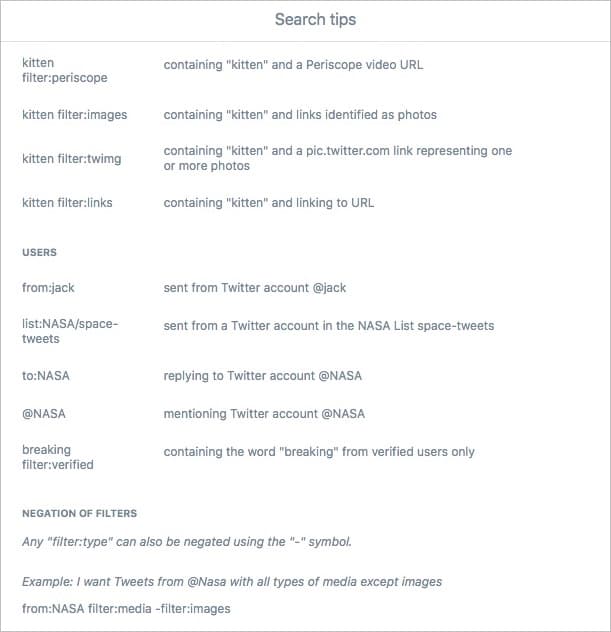
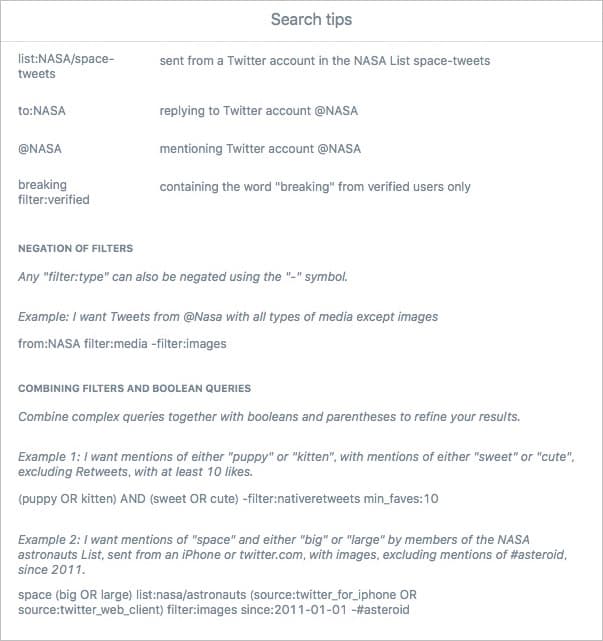
https://tweetdeck.twitter.com/より引用
いろんな検索の仕方のヒント一覧が載っています。
Setting>Search Tipsから飛べます。
これ面白いですね。
説明にカーソルを当てると、「Try」ボタンが出ます。
押すだけで、実際に検索コードが試せます。
例えば、「リツイート100以上されている「水泳」に関するツイートを検索」とかできるんですね。
深い内容っぽいので、もう少し研究してみようと思います。
Stay Openにチェックを入れるとどうなるの
ツイートの新規投稿の下にある、Stay Openのチェック。
チェックしても、してなくても、常に開いているんですよね。
使いどころが、現時点では、わからないです。
フィルター機能
各列では、フィルター機能が使えます。
使いこなせば、かなり細かいことができますね。
TweetDeckでできないこと
アクセス数は見れない
アクセス数、つまりTweet ActivityはTweetDeck内部では見れません。
別ウィンドウでブラウザが開きます。
というわけで今回は以上です。
TweetDeckはシンプルそうに見えて、かなり機能が豊富ですね。
まるでApple製品のように、不必要は機能は削った洗練されたデザインと美くしさを感じます。
基本的に英語なのが抵抗あるかもしれないですが、少し慣れればものすごく便利なツイッターライフを送れると思います。
