Android Studioをインストールして開発開始の状態にさせるまで約30分で可能って本当?
Android StudioでHello worldするまでの流れを教えて?
こんな疑問に答えます。
本記事の内容
僕はWordPressのブログでは月2万PV、自作のiPhoneアプリを2つリリースしています。
そんな僕が解説していきます。
作業環境
Android Studio Version 2.3.3
Mac OSX 10.12.6
2017年9月
※記事内にプロモーションを含む場合があります
Android Studioをインストールする方法【開発の準備完了まで30分】
Androidでアプリを開発する準備です。
(1)Android Studioをインストール
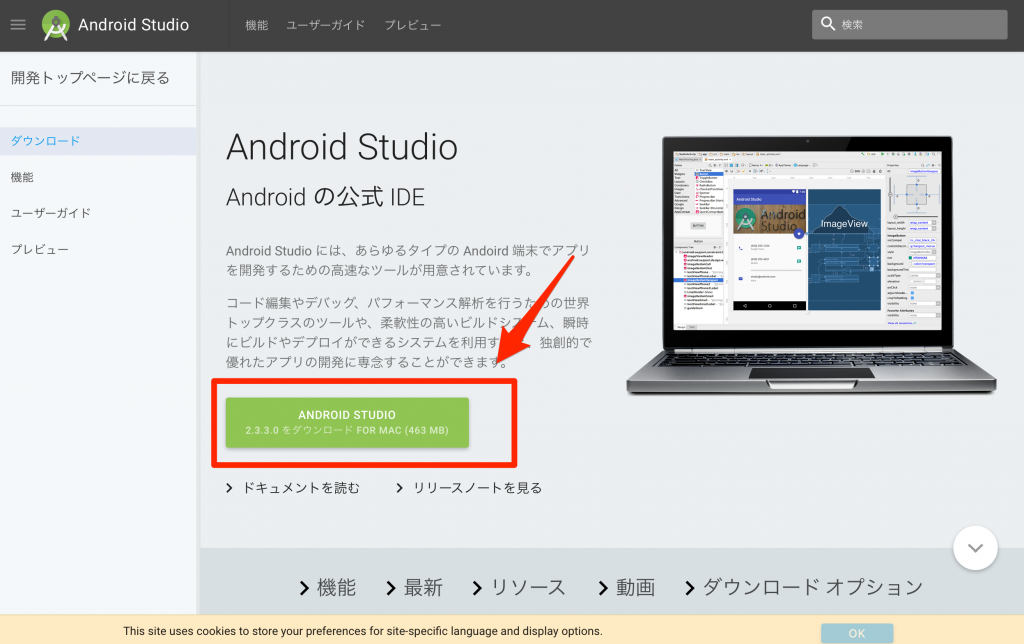
Android Studio
hhttps://developer.android.com/studio/index.html
(2)起動します、プロジェクト新規作成します
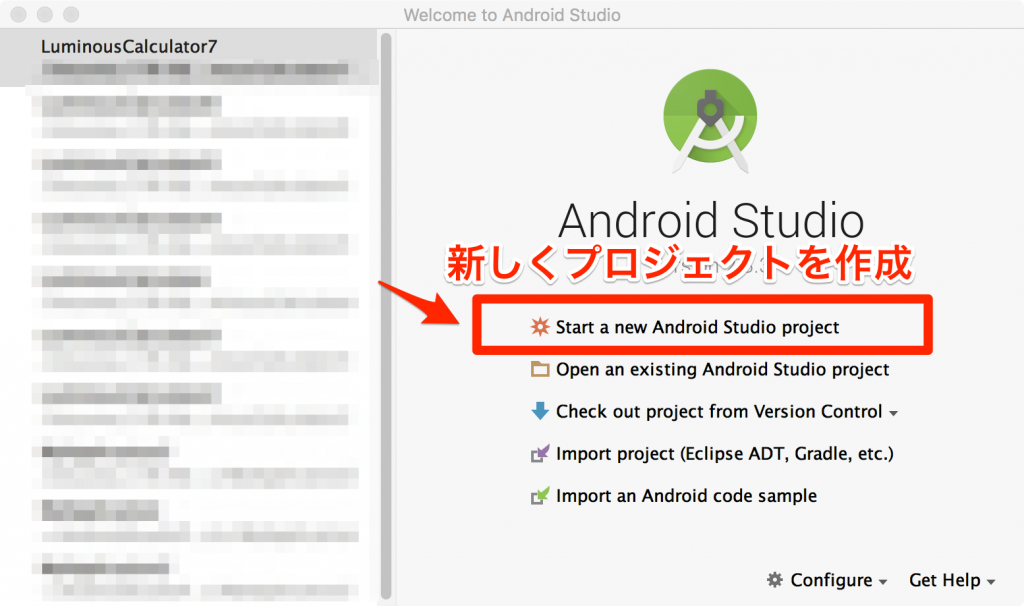
起動後にアップデート作業がある場合もあります。
ポップアップするので適当にアップデートします
(3)プロジェクト名を入れます
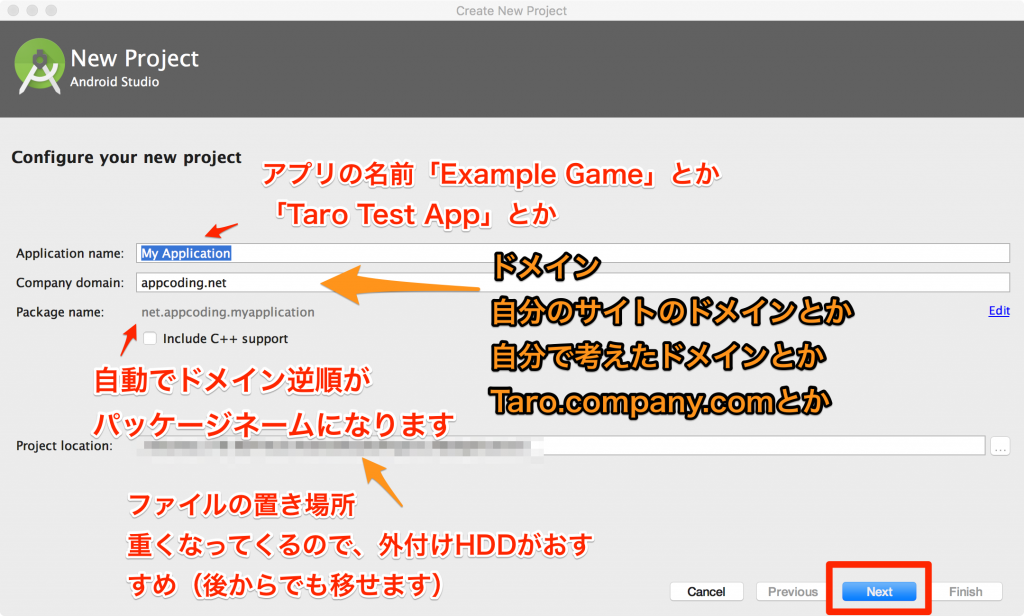
プロジェクト名は、はじめにきっちり決める習慣をつけた方がいいと思います。
理由は、後からプロジェクト名・アプリ名を変更しようとすると30分くらいの作業量を費やすからです。
(4)デバイス、バージョンを選びます
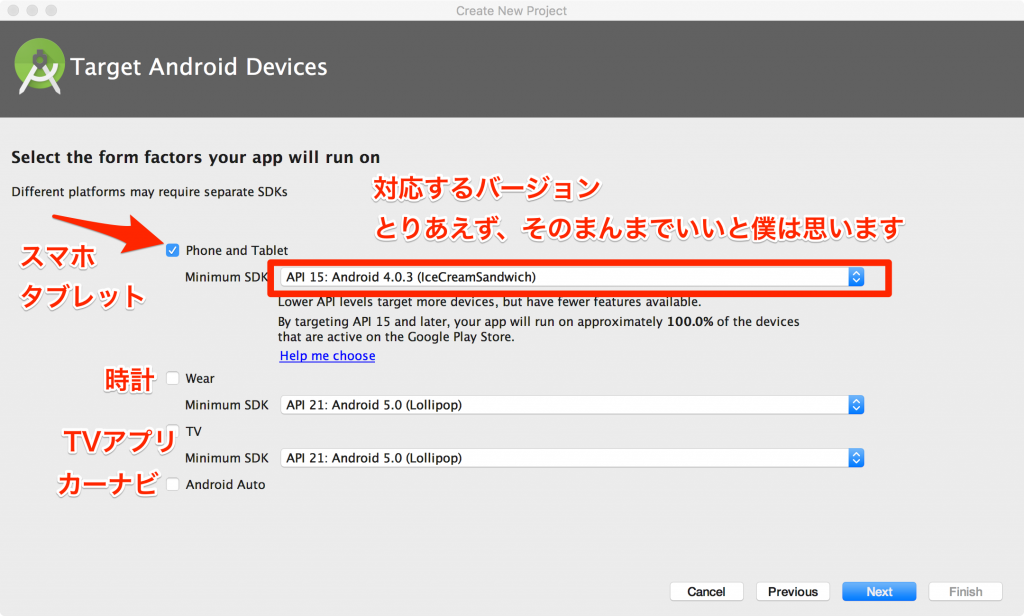
(5)テンプレートを選びます
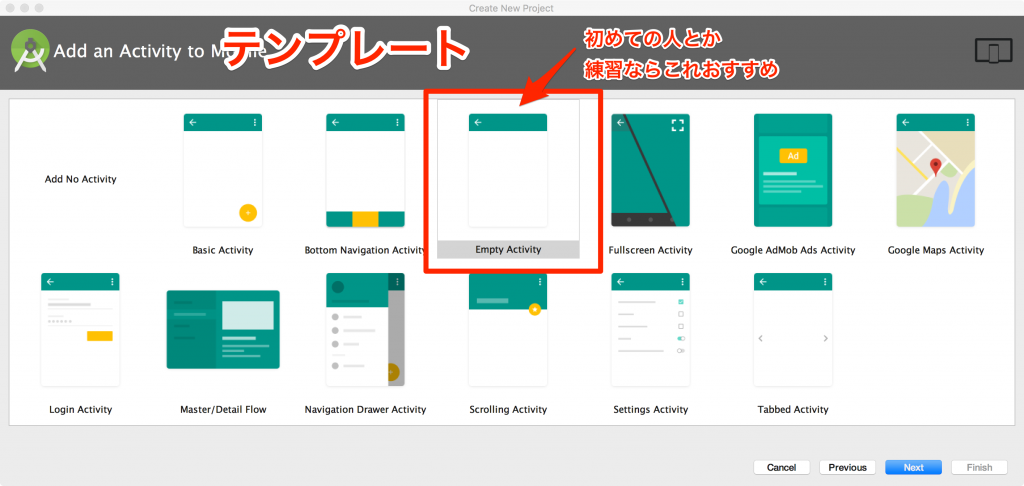
(6)各構成ファイル名を確認します
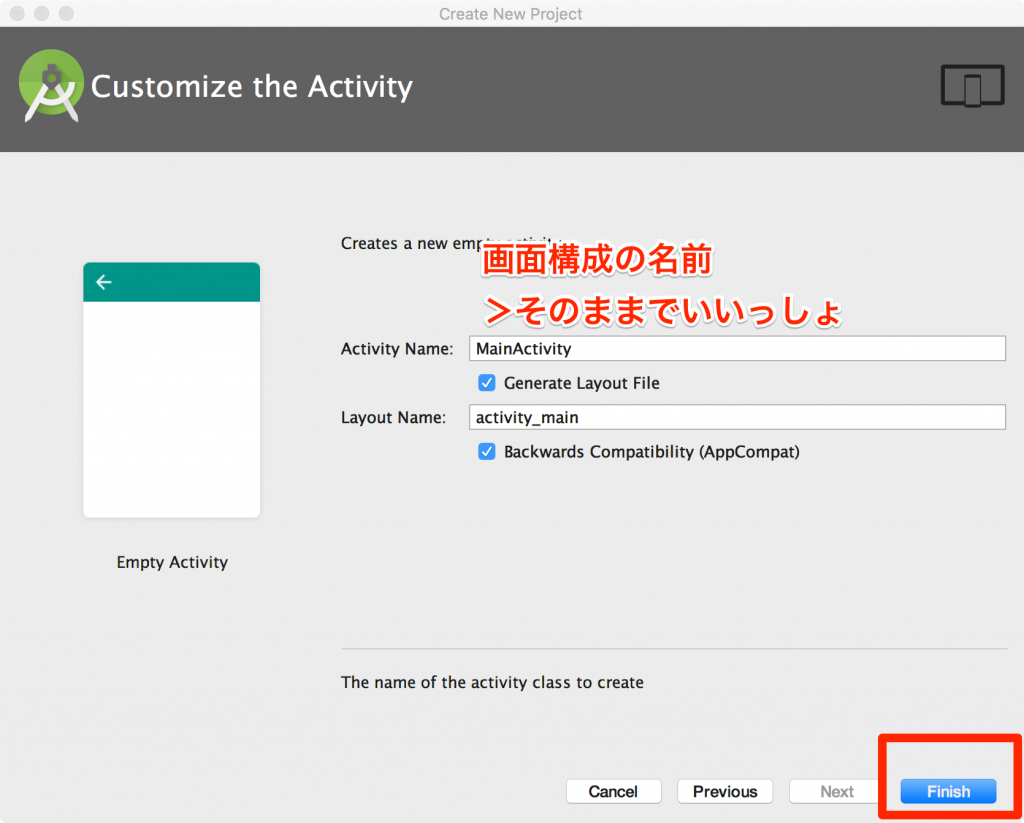
(7)無事に開発開始画面にたどり着きました
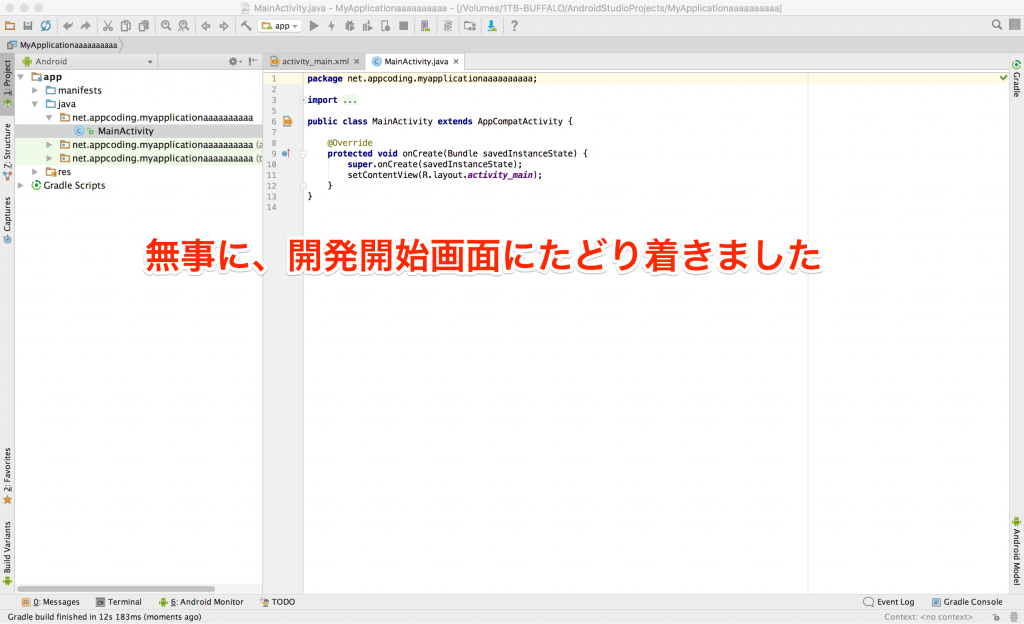
Android Studioをインストールした後にすること【実機をつないでhallo worldを表示させる】
この次は実機をつないでhallo worldを表示させましょう
Androidを繋げないと立ち上げにすごく時間かかる
パソコンのスペックにもよりますが、Macbook Pro2014でAndorid Studioのシミュレーターを起動すると1−3分かかる印象です。
実機を繋げないと現実的には作業が難しいです。
バージョンにもよるのかもしれません。
参考:
Android Studio
hhttps://developer.android.com/studio/index.html
というわけで今回は以上です。
個人的な感想ですが、この時点でXcodeの方が5倍使いやすいです…